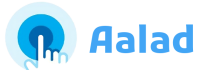How to Screen Record on iPhone 14:A comprehensive guide.
How to Screen Record on iPhone 14
In the unique universe of innovation, the iPhone 14 stands apart as a force to be reckoned with, offering a variety of highlights that take care of the different requirements of its clients. One of the most sought-after functionalities is the capacity to screen records. This component has developed throughout the long term, giving clients a fantastic asset to catch and share their gadget’s exercises. In this article, we will see the bit-by-bit course of how to screen Record on iPhone 14, investigating its different applications and likely advantages.
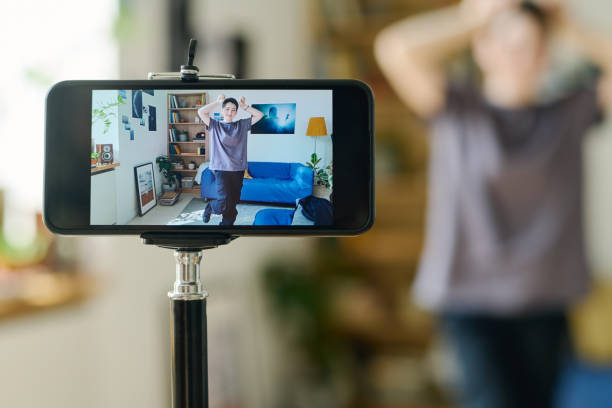
Understanding How to Screen Record on iPhone 14
Getting to the Control Center
The most effective method to screen Record on your iPhone 14; you’ll initially has to get to the Control Community. Swipe down from the screen’s upper-right corner, and you’ll find the Screen Recording symbol — a circle encompassed a ring. If you don’t see it, you might have to modify your Control Place through Settings.
Adding Screen Recording to Control Center
If the Screen Recording symbol isn’t promptly accessible, you can add it through Settings. Explore to “Settings,” then, at that point, “Control Center,” and lastly, “Tweak Controls.” Find “Screen Recording” and tap the ‘+’ symbol to add it to your Control Place.
Arranging Screen Recording Settings
Before you begin recording, it’s fundamental to design your screen recording settings. Press and hold the screen Keep the symbol in the Control Place to uncover extra choices. You can empower or debilitate the mouthpiece sound, which is valuable for adding voiceovers or catching in-application sounds.
Starting the Screen Recording
With the primer advances finished, it is the ideal time to begin your screen recording.
Tap the Screen Recording Symbol
Once in the Control Place, tap the screen. Recording symbol. A commencement clock will show up, giving you a couple of moments to plan.
Keep Underway
After the commencement, the screen recording starts. You’ll see a red status bar at the highest point of your screen; it continuously demonstrates the recording. You can now explore through your gadget, exhibiting the cycles or catching the substance you wish to record.
Getting to the Screen Recording Controls
While recording, you can get to extra controls tapping the red status bar. This lets you stop the recording, switch off the receiver sound, or access your camera roll.

Post-Recording Elements and Tips
Managing and Altering
Whenever you’ve finished your screen recording, now is the ideal time to refine the substance. Make a beeline for the Photographs application, find your recording, and tap “Alter.” Here, you can manage the video, changing the beginning and endpoint to catch precisely what you want.
Saving and Sharing
In the wake of altering, save your screen recording. From the altering screen, tap “Done” and pick whether to save the video as another clasp or overwrite the first. You can then share the recording through different stages or keep it put away for future reference.
Using Screen Recording for Different Purposes
The screen recording highlights the iPhone 14 fills a large number of needs:
Instructive Substance: Make instructional exercises or informative recordings to direct clients through unambiguous cycles or applications.
Gaming Features: Catch your gaming accomplishments or offer procedures recording your ongoing interaction.
Bug Revealing: If you experience issues with an application, Record the point to furnish designers with a visual portrayal of the problem.
Introductions: Record introductions or exhibits, permitting you to share your flawless substance.
Investigating Normal Issues
Extra room
Screen accounts can consume a lot of capacity. If you experience extra room issues, consider moving your funds to an outside gadget or using distributed storage.
Outline Rate and Quality
For ideal outcomes, guarantee that your gadget is set to the best and casing rate accessible. This ensures that your screen accounts are fresh and clear.
Refreshing iOS
Routinely refreshing your iPhone’s working framework is vital for keeping up with similar applications, including screen recording highlights. Check for refreshes in the Settings application to guarantee you’re running the most recent rendition of iOS.

Final Words: How to Screen Record on iPhone 14
The screen recording highlights the iPhone 14 is a valuable asset that engages clients to catch and impart their gadget’s exercises to ease. The applications differ, from instructive substance to gaming features, making them priceless elements for a vast crowd. Following the bit-by-bit guide illustrated in this extensive article, you can open the maximum capacity of screen recording on your iPhone 14, upgrading your client experience and growing your imaginative conceivable outcomes. Embrace the ability to catch, alter, and share your computerized world quickly.
| Step/Information | Description |
| Accessing Control Center | Swipe down from the upper-right corner of the screen to open the Control Center. |
| Locating Screen Recording Icon | Look for the Screen Recording icon, a circle surrounded a ring, in the Control Center. |
| Adding Screen Recording to Control Center | If the icon is not visible, customize the Control Center in Settings > Control Center > Customize Controls. Add “Screen Recording” to the list. |
| Configuring Recording Settings | Press and hold the Screen Recording icon to reveal options. Adjust settings such as enabling/disabling microphone sound. |
| Starting the Screen Recording | Tap the Screen Recording icon in the Control Center, and a countdown timer will appear before recording begins. |
| Accessing Additional Controls | While recording, tap the red status bar to access controls like stopping recording, toggling microphone sound, or accessing the camera roll. |
| Managing and Editing | Save the edited recording, choose to save it as a new clip or overwrite the original, and share it on various platforms. |
| Saving and Sharing | Save the edited recording, choose to save as a new clip or overwrite the original, and share it on various platforms. |
| Using Screen Recording for Various Purposes | Highlighting educational content, gaming achievements, bug reporting, presentations, etc. |
| Troubleshooting Issues | Addressing storage concerns, optimizing frame rate and quality, and regularly updating iOS for optimal performance. |
Faqs about How to Screen Record on iPhone 14
How Would I Access the Screen Recording Element on iPhone 14?
To get to the screen recording, highlight on your iPhone 14, follow these means:
Swipe down from the upper-right corner of the screen to open the Control Place.
Find The Screen Recording symbol seems to be a circle encircled a ring.
If the symbol isn’t apparent, you can redo the Control Place going to “Settings,” then “Control Center,” and “Tweak Controls.” Add “Screen Recording” to the rundown.
Might I, at any point, Record Sound Close My Screen Recording?
Indeed, the iPhone 14 permits you to record sound alongside your screen recording. While starting the screen recording cycle, press and hold the screen Keep symbol in the Control Place. A menu will show up, permitting you to flip the mouthpiece sound on or off. This is especially helpful for adding voiceovers or catching in-application sounds.
How Would I Stop a Screen Recording Meeting on iPhone 14?
To stop a screen recording meeting on your iPhone 14 follow these means:
While recording, a red status bar will be noticeable at the highest point of your screen.
Tap on the red status bar to uncover extra controls.
Press the “Stop” button to end the screen recording.