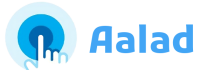How to Delete wallpaper on iPhone: A Complete Aide
How to Delete wallpaper on iPhone
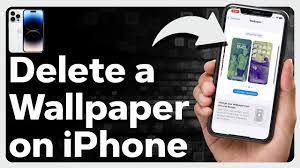
In the consistently developing world of cell phones, customization has become critical to customizing the client experience. Among the many ways clients tailor their gadgets, changing wallpapers is a fast and compelling strategy. Nonetheless, with the consistent flood of new elements and updates, sorting out some way to erase a wallpaper on an iPhone won’t be as intuitive as it appears. In this extensive guide, we will dive into the complexities of overseeing wallpapers on your iPhone, investigate different strategies, and offer bits of knowledge to assist you with excelling at wallpaper erasure.
Grasping How to Delete wallpaper on iPhone
Before we set out on the excursion of erasing wallpapers, it’s fundamental to comprehend how the iPhone deals with these visual components. Apple furnishes clients with a consistent connection point to redo their gadget foundations, permitting them to look over an exhibition of inherent wallpapers or utilize their pictures. Even with this, the adaptability given can sometimes lead to disarray while endeavoring to eliminate or replace a current wallpaper.
Implicit wallpapers versus customized pictures
Your iPhone comes preloaded with a determination of stylishly satisfying wallpapers, going from dynamic to static choices. These can be obtained through the Settings application, where you can pick a foundation that aligns with your style. Moreover, clients can set their pictures as wallpapers, further upgrading the individual dash of their gadget.
Wallpaper Settings on iOS
To get to and oversee wallpapers on your iPhone, go to “Settings” and select “Wallpaper.” Here, you will track down choices to pick another wallpaper for your lock and home screens. Understanding this menu is significant for proficient wallpaper cancellation.
Erasing Worked in Wallpapers
While Apple permits clients to look over an assortment of shocking implicit wallpapers, the method involved with erasing them won’t be as straightforward as it seems to be for client-added pictures.
Eliminating dynamic wallpapers
Dynamic wallpapers are vivified foundations that answer the development of your gadget. To erase a powerful wallpaper, follow these steps:
Open the “Settings” application on your iPhone.
Scroll down and select “Wallpaper.”
Choose “Pick Another Wallpaper.”
Navigate to the “Dynamic” area.
Find the powerful wallpaper you need to erase and tap on it.
Select “Set” and pick all things considered “Set Lock Screen” or “Set Both.”
By setting an alternate wallpaper, you supplant the current robust foundation.
Erasing static wallpapers
Eliminating static wallpapers is a more straightforward interaction.
Open the “Settings” application.
Go to “Wallpaper” and select “Pick Another Wallpaper.”
Navigate to the “Stills” or “Live” segment.
Choose the wallpaper you need to erase and tap on it.
Select “Set” and pick “Set Lock Screen” or “Set Both.”
Following these means guarantees that the static wallpaper is supplanted with another one.
Overseeing customized wallpapers
Erasing a wallpaper you have added to your iPhone includes a somewhat unique interaction. Since customized pictures can be from your photograph library or downloaded from the web, the technique might fluctuate.
Erasing Wallpapers from Photographs Application
Open the “Photographs” application on your iPhone.
Navigate to the collection containing the wallpaper you need to erase.
Could you tap on the photograph to open it?
Tap the offer symbol (box with a bolt facing up) in the base left corner.
Scroll down and select “Use as Wallpaper.”
Choose the same token, “Set Lock Screen” or “Set Both.”
Confirm the activity tapping “Set.”
This cycle replaces the current wallpaper with another one, erasing the past picture.
Eliminating downloaded wallpapers
On the off chance that you’ve downloaded a wallpaper from the web or got it through an informing application, the interaction includes comparative advances:
Locate the downloaded wallpaper in your Photographs application.
Follow stages 4–7 from the past segment to set another wallpaper.
By setting an alternate wallpaper, you overwrite the ongoing one, achieving the ideal cancellation.
Investigating Wallpaper Erasure
Despite the direct techniques framed above, clients could experience issues or have inquiries concerning explicit situations. We should address some regular investigating viewpoints to guarantee a smooth wallpaper cancellation process.
iCloud Sync and Wallpapers
If you’re utilizing iCloud Photographs and your wallpaper is synchronized across different gadgets, changing or erasing a wallpaper on one device will affect others. Guarantee that your gadgets are associated with a similar iCloud to represent consistent synchronization.
Leftover Impacts of Wallpaper Applications
If you’ve utilized an outsider wallpaper application to set a picture, erasing the application doesn’t consequently eliminate the wallpaper. Follow the means framed above to replace the wallpaper physically.
Reestablishing default wallpapers
Suppose you’ve erased every one of your wallpapers and need to return to the default Apple wallpapers. In that case, you can do so going to “Settings,” choosing “Wallpaper,” and picking “Pick Another Wallpaper.” From that point, you can investigate the default wallpaper choices.

Final Words about How to Delete wallpaper on iPhone
Becoming amazing at wallpaper erasure on your iPhone adds one more layer to Apple’s broad customization choices. Whether you’re hoping to invigorate your gadget’s style or investigate wallpaper-related issues, understanding the subtleties of the interaction guarantees a consistent encounter. By following the means framed in this complete aide, you’ll be prepared to erase worked-in and customized wallpapers with certainty, permitting you to organize your iPhone’s visual personality easily. Embrace the force of customization, and let your gadget mirror your one-of-a-kind style with each wallpaper change.
| Scenario | Steps to Delete Wallpaper |
|---|---|
| Delete Built-in Wallpaper | 1. Open “Settings” app.<br> 2. Scroll down and select “Wallpaper.”<br> 3. Choose “Choose a New Wallpaper.”<br> 4. Navigate to the wallpaper category (Dynamic, Stills, or Live).<br> 5. Select the wallpaper to delete.<br> 6. Tap “Set Lock Screen” or “Set Both” to replace the current wallpaper. |
| Delete Personalized Wallpaper | 1. Open “Photos” app.<br> 2. Locate the album with the wallpaper to delete.<br> 3. Tap the photo, then tap the share icon.<br> 4. Select “Use as Wallpaper.”<br> 5. Choose “Set Lock Screen” or “Set Both” to replace the existing wallpaper. |
| Can’t Find Delete Option | Ensure you are in the “Settings” app and select “Wallpaper.”<br> If you still can’t find it, check your iOS version and update if necessary. |
| Remove from iCloud Photos | Deleting from iPhone doesn’t remove from iCloud Photos.<br> Manually delete the photo from iCloud Photos if synchronization is desired. |
FAQs about How to Delete wallpaper on iPhone
For what reason don’t I track down the choice? How to delete wallpaper on iPhone?
The most common way of erasing wallpapers might change marginally depending on your iPhone model and iOS form. Guarantee that you are exploring through the “Settings” application and choosing the “Wallpaper” choice. If you need help tracking it down, look at your iOS variant and update it if it is essential.
How to delete wallpaper on iPhone and eliminate it from iCloud Photographs?
Erasing a wallpaper from your iPhone won’t consequently eliminate it from iCloud Photographs. Assuming you have iCloud Photographs enabled, changes made on one gadget might match up to others. You might have to physically erase the photograph from iCloud Photographs, assuming you need it eliminated across all your devices.
Consider the possibility that I’ve utilized a wallpaper application to set a picture in How to Delete wallpaper on iPhone.
If you’ve used an outsider wallpaper application to set a picture, erasing the application doesn’t eliminate the wallpaper. Keep the guideline moving toward changing your wallpaper going to “Settings,” choosing “Wallpaper,” and picking “Pick Another Wallpaper” to replace the wallpaper set the application.